Development Setup☍
If you plan on customizing your instance by making changes to Mastodon's source code, you'll want to set up a development environment - basically, a sandbox where you can play around with the code without fear of breaking anything. This is very highly recommended over making code changes directly to your production (live) instance, especially if you have other users who would be affected by the potential downtime!
The official Mastodon docs have instructions on how to create a dev environment using Vagrant, if you'd like to go that route. Personally, I prefer to cut out the intermediary, so on this page I'll be walking you through how to manually set up a development environment from source.
FAQ - Why not use Vagrant?
Vagrant can sometimes work "automagically", allowing you to get your development environment up and running with just a couple of commands. But when it doesn't, you can end up having to troubleshoot issues in a greater number of (relatively obscure) moving parts. Overall, I prefer to keep my development workflow simple by manually managing my environment - it isn't that much more work, and avoiding Vagrant's (and VirtualBox's) finickiness is worth it to me.
If you'd like to try using Vagrant, by all means go ahead! However, this
page probably won't be of much use to you. 
Preparing your machine☍
All of the following instructions assume that you have a Linux1 machine (and root access to it, of course). If you have a Mac, you'll probably be able to get these instructions to work with some minor adjustments. If you're on Windows, though, you'll probably want to look into using either WSL 2 or a desktop virtual machine (such as VMware Workstation or Oracle VirtualBox).
Installing system utilities☍
The very first thing you'll need to do is make sure a few basic system utilities (curl, wget, gnupg, lsb-release, and ca-certificates) are installed, as they'll be used throughout the rest of this guide.
sudo apt install -y curl wget gnupg lsb-release ca-certificates
Adding a Postgres source☍
You'll also need to prepare your machine to download PostgreSQL (the database
system used by Mastodon) by telling it exactly where to find the correct
version of postgresql.
Run this command to set and check the PSQL_DIST variable, which we'll be using
shortly:
PSQL_DIST=$(lsb_release -cs) && echo $PSQL_DIST
Warning - Make sure your distro name is valid!
The value of PSQL_DIST (i.e. the output of the above command) must
match one of the distributions listed by the PostgreSQL Apt Repository.
At the time of writing, the valid values (a.k.a. codenames) are:
| Codename | Version |
|---|---|
bookworm |
12.x |
bullseye |
11.x |
buster |
10.x |
sid |
unstable |
| Codename | Version |
|---|---|
kinetic |
22.10 |
jammy |
22.04 |
focal |
20.04 |
bionic |
18.04 |
If the output you received from the previous command doesn't match one of those eight codenames, try running:
PSQL_DIST=$(cat /etc/os-release | grep 'UBUNTU_CODENAME' | cut -d '=' -f 2) && echo $PSQL_DIST
This should correct the value of PSQL_DIST and unblock the next step.

With PSQL_DIST configured properly for your system, you can run this next
command as-is to add the appropriate repository for postgresql to your apt
sources:
echo "deb [signed-by=/usr/share/keyrings/postgresql.asc] \
http://apt.postgresql.org/pub/repos/apt $PSQL_DIST-pgdg main" |
sudo tee -a /etc/apt/sources.list.d/postgresql.list
Last but not least, import the repository authentication key to allow apt to
validate the package:
sudo wget -O /usr/share/keyrings/postgresql.asc \
'https://www.postgresql.org/media/keys/ACCC4CF8.asc'
Installing the requirements☍
Mastodon has a lot of dependencies, some of which require more management than others. We'll tackle them in three discrete chunks: Node.js, simple system packages, and Ruby - in that order.
Setting up Node.js☍
Conveniently, NodeSource provides setup scripts that consolidate the pre-work for installing an appropriate version of Node.js. Execute this command to run the required setup script:
curl -sL 'https://deb.nodesource.com/setup_16.x' | sudo bash -
When the script finishes, it'll display some info about how to continue
installing Node.js, but you can ignore that part - those steps are covered here
for better understanding and ease-of-use. 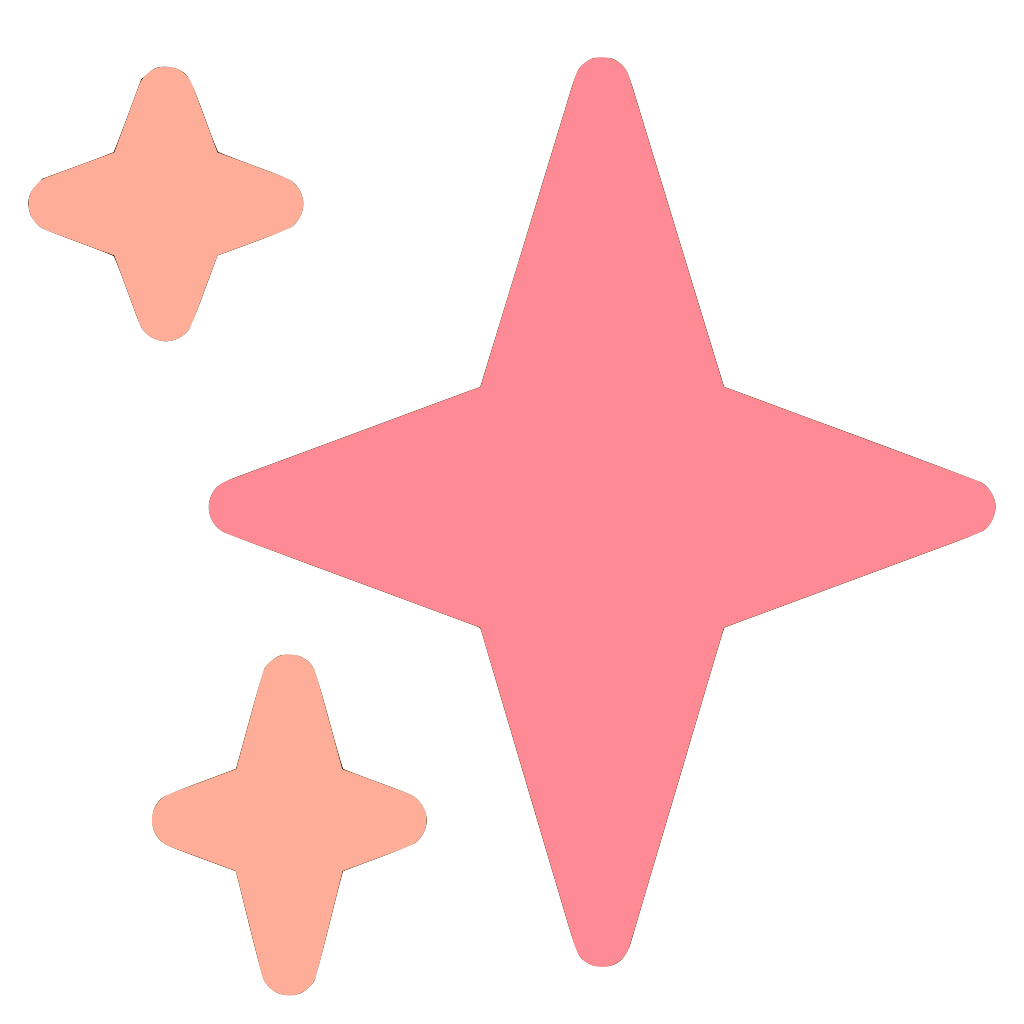
The next step is to enable Corepack, which is a tool that provides a
standardized way to access Yarn (the JS package manager used by Mastodon).
Afterwards, set the applicable yarn version.
sudo corepack enable
yarn set version classic
Installing system packages☍
First, make sure apt knows about the latest package information from your
configured sources:
sudo apt update # (1)!
- The output of this command may include a warning that looks something like
this:
If so, don't worry - this shouldn't cause any problems down the line.
N: Skipping acquire of configured file 'main/binary-i386/Packages' as repository 'http://apt.postgresql.org/pub/repos/apt focal-pgdg InRelease' doesn't support architecture 'i386'
Then, simply install all of the required packages (adapted from the list in the Mastodon docs):
sudo apt install -y \
autoconf bison build-essential ffmpeg file g++ gcc git-core imagemagick \
libffi-dev libgdbm-dev libicu-dev libidn11-dev libjemalloc-dev \
libncurses5-dev libpq-dev libprotobuf-dev libreadline6-dev libssl-dev \
libxml2-dev libxslt1-dev libyaml-dev nodejs pkg-config postgresql \
postgresql-contrib protobuf-compiler redis-server redis-tools zlib1g-dev
Setting up Ruby☍
We'll be using rbenv to manage our Ruby environment because it enables
convenient switching between multiple versions (in case you have other Ruby
projects) and makes it extremely easy to update whenever a new version is
released. Additionally, we'll be using rbenv's ruby-build plugin to power the
rbenv install command and thereby streamline the installation process.

Start off by cloning the source code for both of these tools into .rbenv in
your home directory:
git clone 'https://github.com/rbenv/rbenv.git' ~/.rbenv
git clone 'https://github.com/rbenv/ruby-build.git' ~/.rbenv/plugins/ruby-build
Next, add rbenv's initialization prereqs to your .bashrc so they run when you
open your terminal:
echo 'export PATH="$HOME/.rbenv/bin:$PATH"' >> ~/.bashrc
echo 'eval "$(rbenv init -)"' >> ~/.bashrc
Then, reload2 your terminal session to execute those initialization steps:
exec bash
Now it's time to actually install Ruby itself. This next command may take a while to complete:
RUBY_CONFIGURE_OPTS='--with-jemalloc' rbenv install 3.2.1
Once that's done, set the newly installed version of Ruby as the default version on your system:
rbenv global 3.2.1
Initializing the project☍
Now that we've prepared all the prerequisites, we can start working with the Mastodon codebase!
Getting the source code☍
This step will create a new directory called mastodon in your current working
directory, then cd into it. The directory will contain the source code for
your desired flavor (i.e. fork) of Mastodon.
To proceed: Make sure you're in an appropriate parent directory, use the tabs below to select your preferred Mastodon flavor, and then run the provided command.
git clone 'https://github.com/mastodon/mastodon.git' && cd mastodon
Info - Using an official release
If you'd like to work with the latest stable release of Mastodon, run
this command in your mastodon directory:
git checkout $(git tag -l | grep -v 'rc[0-9]*$' | sort -V | tail -n 1)
This is only relevant to Vanilla Mastodon, as the forks listed above
generally run on their respective HEAD commits.
git clone 'https://github.com/glitch-soc/mastodon.git' && cd mastodon
git clone 'https://github.com/CutieCity/mastodon.git' && cd mastodon
Preparing the environment☍
If you thought you were done installing dependencies, you'd be sorely mistaken!

Subsequent steps will use Bundler (the gem management tool used by Mastodon) and Foreman (a manager for Procfile-based applications), so let's install both of those now:
gem install bundler foreman --no-document
Run this command to install the required Ruby gems (via bundle) and JS
packages (via yarn):
bundle install && yarn install
In development environments, Mastodon uses ident authentication
for PostgreSQL, so you'll have to create a Postgres user with the same name as
that of the currently signed-in OS user:
sudo -u postgres createuser $(whoami) --createdb
Now you can run db:setup, which initializes the mastodon_development and
mastodon_test databases and loads some seed data (defined in db/seeds) into
mastodon_development:
RAILS_ENV='development' bundle exec rails db:setup
Running the dev server☍
Mastodon's functionality (in a development environment) is provided by four separate processes, but Foreman (installed in a previous step) allows us to run all of them with just one command:
foreman start
Note - Procfile internals and adjustments
The processes started by Foreman are defined in Procfile.dev
as follows:
1 2 3 4 | |
In order, the lines above represent: a Rails server, Sidekiq, a streaming API server, and a Webpack server. Depending on your development needs, you may also run each one as a stand-alone process (for advanced use cases only).
Note: By default, Mastodon runs on port 3000. If you adjust your
Procfile.dev to make it use a different port, then the localhost
address and the default admin email address (listed below) will use
your custom port number.
Once all the processes have successfully started up, navigate to
http://localhost:3000 in your browser to see (and interact with)
your development Mastodon instance! 
To log in as the default admin user, use the following information:
- Email Address:
admin@localhost:3000 - Password:
mastodonadmin
-
A machine running Ubuntu or Debian will likely provide the most straightforward setup experience, but the instructions on this page should (roughly, and in theory) work for most Linux distros. If you notice any hiccups or have any tips that you think would be helpful to mention, please don't hesitate to open a pull request for this page!
 ↩
↩ -
Technically,
exec bashreplaces your current shell process with a new one, and executes the contents of.bashrcas part of the usual startup procedure. Although the term "reload" is less correct than "replace" in a technical sense, I find it conceptually easier to understand. ↩