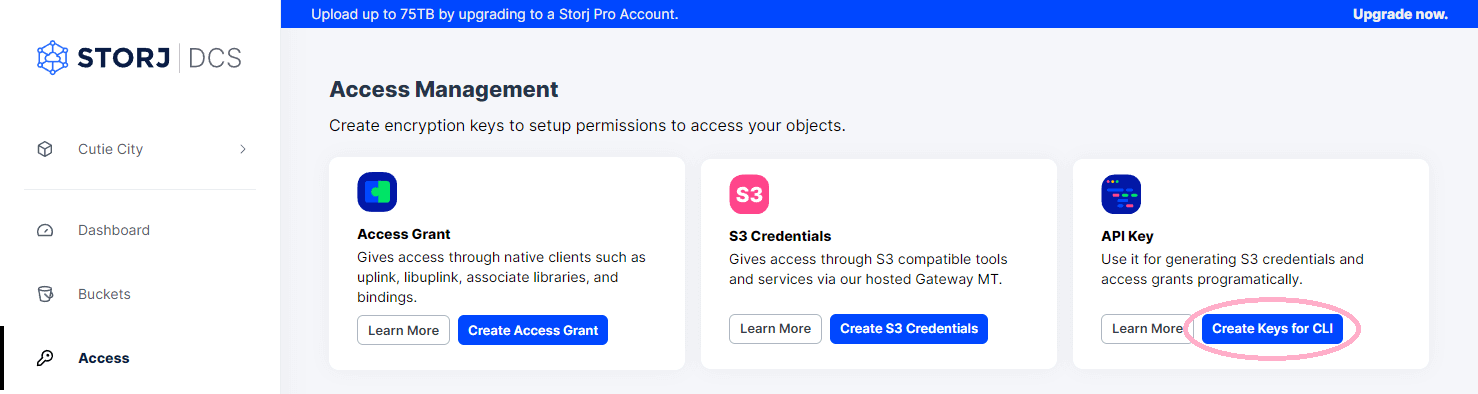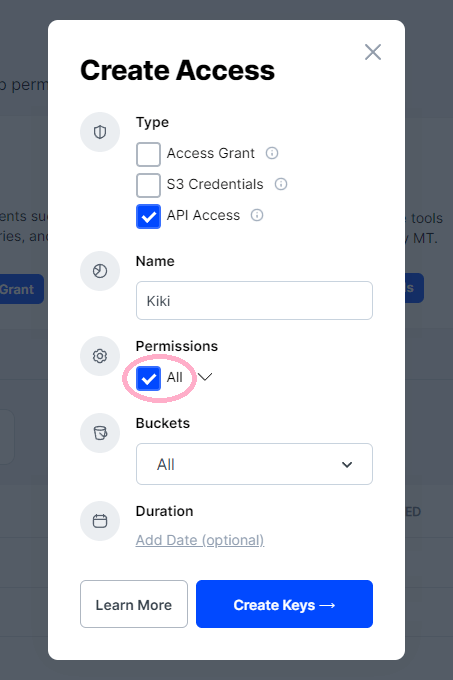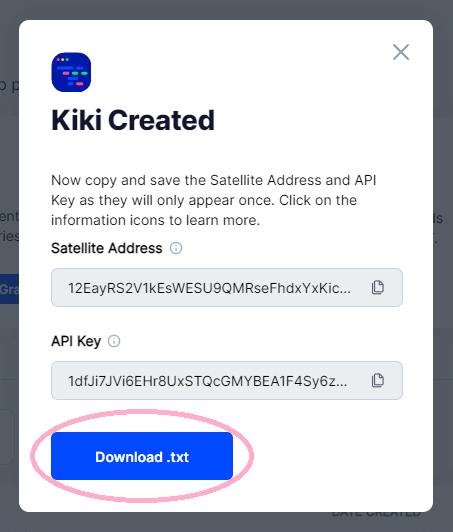Object Storage☍
This page will walk you through how to get your Mastodon instance set up with an external object storage provider - basically, a media file storage service in the cloud. This is technically an optional step, but very highly recommended, as it will save you from trouble down the road.
Affordable VPS setups typically aren't very generous with their storage space, and it isn't efficient to make regular backups of all those media files, so do your future self a favor and set this up!
In the words of the official Mastodon documentation:
Mastodon can save files that you and your users upload on the hard disk drive of the VPS it runs on, however, the hard disk drive is usually not infinite and difficult to upgrade later. An object storage provider gives you practically infinite metered file storage.
How to get: Amazon S3, Exoscale, Wasabi, Google Cloud, anything that exposes either an S3-compatible or OpenStack Swift-compatible API. Comes with a monthly cost based on the amount of files stored as well as how often they are accessed.
Those providers are all valid choices, as are self-hosted options like Garage
& MinIO. Personally, I decided to go with Storj, so this page will be
focused on how to get set up with their service. 
Getting started with Storj☍
The first thing you'll need to do is create a Storj account. Make sure the correct satellite (i.e. your geographic region) is selected - currently, the available options are US1, EU1, and AP1. You don't need to provide your payment information until you hit the limits of their free plan:
- 25 GB of static object storage
- 25 GB of download bandwidth per month
- 10,000 segments in total
Creating a bucket☍
Once you've activated your account and successfully signed in, navigate to your
Buckets page and create the bucket that will hold all of your instance's
media files. Bucket names have to be unique, so pick something cute and
relevant! (The bucket for cutie.city is named cutiecity, in case that's a
helpful example.  )
)
Obtaining an API key☍
Next, navigate to your Access page. You should see a menu that looks like this:
Click the "Create Keys for CLI" button in the API Key section (it's circled in the above screenshot). Put in whatever name you want, check the box to select all the permissions, and then click the "Create Keys" button. You'll be shown the resulting Satellite Address and API Key, but don't worry about using them right now - just click "Download .txt" and put the file somewhere safe.
Tip: Click on any of these images to expand them, or hover over them to view an image description.
Navigating the Storj CLI☍
We're done with the Storj web interface for now! The next steps will make use of their Uplink CLI tool, which provides the easiest way to generate all of the configuration variables that you need to connect your Mastodon instance to your Storj bucket.
Installing Uplink☍
Execute the following commands in your terminal.
ZIP=uplink_linux_$(dpkg --print-architecture).zip
curl -L "https://github.com/storj/storj/releases/latest/download/$ZIP" -o $ZIP
unzip -o $ZIP
sudo install uplink '/usr/local/bin/uplink'
Execute the following commands in your terminal.
curl -L 'https://github.com/storj/storj/releases/latest/download/uplink_darwin_amd64.zip' -o uplink_darwin_amd64.zip
unzip -o uplink_darwin_amd64.zip
sudo install uplink '/usr/local/bin/uplink'
-
Download the Windows binary zip file for Uplink.
-
Right-click the downloaded file and select "Extract All". You can put the contents in whatever folder you want, but your home folder (i.e.
C:\Users\YOUR_NAME) is recommended. -
Don't bother trying to open the
uplink.exefile - it's only usable via the command line. -
Open your terminal of choice (e.g. PowerShell) and
cdinto the folder where you put theuplink.exefile. (If you put it in your home folder, you don't need tocd.)
Running the setup wizard☍
uplink setup
uplink setup
.\uplink.exe setup
When asked to enter a name, you can leave it blank (i.e. just hit Enter).
You'll then be asked for information from the .txt file you downloaded
earlier, so open up that file (it should only contain two lines) and use it to
proceed through the following steps.
-
First, you'll need the "API key or Access grant" - this is on the line labeled
restricted keyin the text file. Copy and paste its alphanumeric value into the setup wizard. -
Next, you'll need the information on the line labeled
satellite address. Copy and paste this entire value, including the port number at the end (i.e.7777). -
You'll then be asked to enter and confirm a passphrase. (As far as I can tell, this passphrase is only required when you open your project in the Storj web interface... but don't forget it!)
-
Finally, you'll be asked whether you'd like S3 backwards-compatible Gateway credentials. This is what we're here for, so respond with
yand you should see something like this:
============== GATEWAY CREDENTIALS ==============
Access Key ID: jklasdfgh12zxcvbnm34ytrewqpo
Secret Key : jyuiopqwert123asdfghjkl456zxcvbnm789qwertyuiop0asdfgh
Endpoint : https://gateway.storjshare.io
Make sure to keep these credentials safe! They're what'll give your Mastodon
instance the ability to create and destroy objects in your Storj project, and
you definitely don't want that power to fall into the wrong hands.
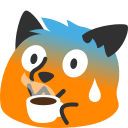
Getting a link-sharing key☍
Storj's concept of "public buckets" differs slightly from other services. A unique link-sharing key is required in order to view your files from outside their web interface.
To generate a link-sharing key for your instance's Storj bucket, run the
following command (and don't forget to replace BUCKET with the name of
your own bucket, e.g. cutiecity):
uplink share --url --readonly --disallow-lists --not-after=none sj://BUCKET
uplink share --url --readonly --disallow-lists --not-after=none sj://BUCKET
.\uplink.exe share --url --readonly --disallow-lists --not-after=none sj://BUCKET
At the end of the resulting CLI output, you should see a section that looks similar to this:
Your link-sharing key is the gibberish-looking part of the URL it spits out - mine is bolded above, as an example. This is the only piece of information you need from the command you just ran, so feel free to ignore/discard the rest of the output.
Note - Don't mix up your keys!
Just like the S3 access key you generated in the previous step, your link-sharing key should be 28 characters long. Take care not to confuse the two! They serve different purposes and are used throughout the rest of this guide.
As mentioned earlier, your S3 access key (when used alongside your S3 secret key) effectively grants complete access to your Storj project. It's extremely important to keep these two keys private.
On the other hand, your link-sharing key isn't sensitive information, as
it only allows other people to read (not write) your files in the Storj
bucket for your Mastodon instance. In fact, if you decide to forgo the
last section of this guide, your link-sharing
key will be visible in all image/video links from your instance. This is
perfectly fine and safe! 
Configuring Mastodon☍
Now that you have your link-sharing key and S3 credentials, it's time to plug
them all into your Mastodon production environment. 
Setting environment vars☍
Open up your .env.production file and configure your S3 and AWS variables
as follows:
S3_ENABLED=true
S3_PROTOCOL=https
S3_REGION=global
S3_ENDPOINT=https://gateway.storjshare.io
S3_HOSTNAME=gateway.storjshare.io
S3_BUCKET=BUCKET
S3_ALIAS_HOST=link.storjshare.io/raw/LINK_SHARING_KEY/BUCKET
AWS_ACCESS_KEY_ID=S3_ACCESS_KEY
AWS_SECRET_ACCESS_KEY=S3_SECRET_KEY
Make sure to replace all of the placeholders with the actual values you've generated for them.
| Placeholder ID | Explanation | Example |
|---|---|---|
BUCKET |
The name of your bucket. (Appears twice!) | cutiecity |
LINK_SHARING_KEY |
Your link-sharing key from the previous step. | jwcl3biyuellbunqouyj7g4htdna |
S3_ACCESS_KEY |
Your Access Key ID from the setup wizard. |
jklasdfgh12zxcvbnm34ytrewqpo |
S3_SECRET_KEY |
Your Secret Key from the setup wizard. |
jyuiopqwert123asdfghjkl456zxcvbnm789qwertyuiop0asdfgh |
Restarting the processes☍
Once you've finished plugging in all of those values, save your
.env.production file and then restart the relevant Mastodon processes by
executing this command:
systemctl restart 'mastodon-sidekiq' && systemctl reload 'mastodon-web'
You should now be able to open up your Mastodon instance in your browser and upload images. They'll go straight to your Storj bucket and be accessible to the public via link-sharing!
Linking your own domain☍
At this point, images/videos that have been uploaded to your instance will have fairly long URLs. For example, check out these raw URLs for an avatar and a custom emoji from Cutie City.
If you're satisfied with those URLs, then feel free to skip this section -
you're done with this page! But if you'd like shorter ones that use your own
domain (like this or this), then keep
reading. 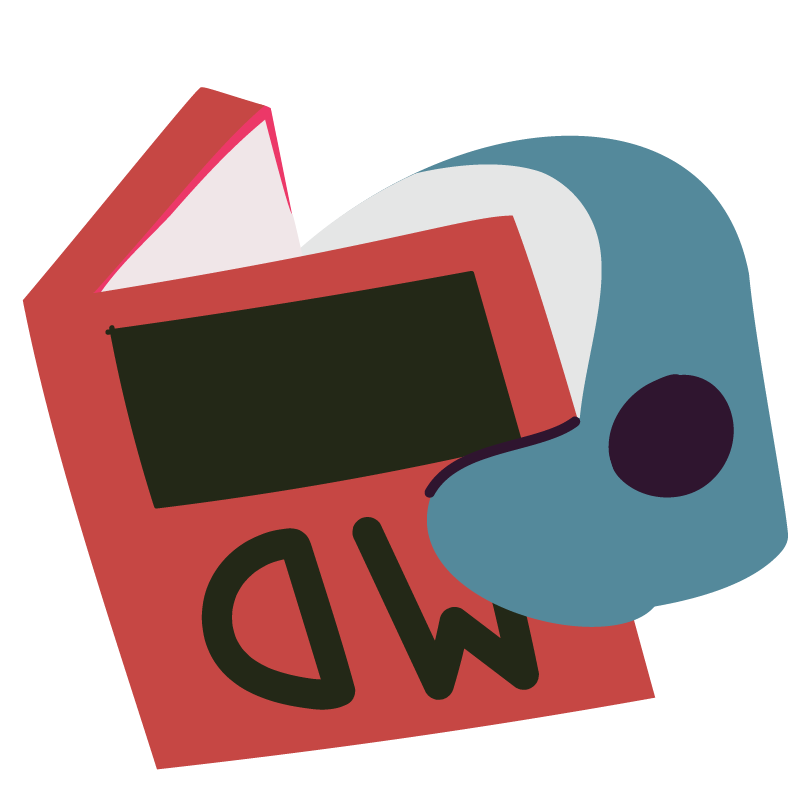
Designating a subdomain☍
The first thing you'll need to do is pick a name for the subdomain that will be
serving your images and videos. I personally chose media (as in
media.cutie.city), but you can use something like files, content, or any
other term you prefer.
After you've decided on a name, open up your .env.production file again and
look for this line:
S3_ALIAS_HOST=link.storjshare.io/raw/LINK_SHARING_KEY/BUCKET # (1)!
- You configured this value in an earlier step, so it
should actually look something like this:
S3_ALIAS_HOST=link.storjshare.io/raw/jwcl3biyuellbunqouyj7g4htdna/cutiecity
Make sure to keep your LINK_SHARING_KEY and BUCKET on hand, because you'll
need them in the next step. Once you've copied them somewhere, replace the value
of S3_ALIAS_HOST with the subdomain you decided on. As an example, here's what
that line looks like in my config:
S3_ALIAS_HOST=media.cutie.city
Reverse-proxying via nginx☍
Now you'll need to set up a reverse proxy so that all requests to your subdomain can be passed on to Storj. Since nginx is used in the official Mastodon setup instructions and also works very nicely as a reverse proxy, it's what I decided to use for this piece of the puzzle.
Note that Storj has recently implemented official support for custom domains, which solves the same problem but requires you to upgrade to a Pro Account. Alternatively, there are other open-source projects that also allow you to easily set up a reverse proxy, such as Caddy.
If you have a different preferred solution, feel free to use that instead - and after setting it up, you can skip ahead to the next (and very last) step. But if you'd like to use nginx, expand the following info box for instructions.
Info - Configuring nginx
Disclaimer: I'm far from an expert on nginx and only barely know
enough about it to get this particular use case to work. The code provided
here was cobbled together based on this article from the official Mastodon
docs and this thread on the Storj forums. If you're more knowledgeable
than I am (which, let's be real, is quite likely) and would like to help
improve this guide, please don't hesitate to open a pull request for this
page! 
With that said, here's an example nginx configuration that solves the problem at hand (and adds some nice caching):
| /etc/nginx/sites-available/media.cutie.city | |
|---|---|
1 2 3 4 5 6 7 8 9 10 11 12 13 14 15 16 17 18 19 20 21 22 23 24 25 26 27 28 29 30 31 32 33 34 35 36 37 38 39 40 41 42 43 44 45 46 47 48 49 50 51 52 53 54 55 56 57 58 59 60 61 62 63 64 65 66 67 68 69 70 71 72 73 74 75 76 | |
Replace media.cutie.city with your own domain (i.e. the current value
of your S3_ALIAS_HOST config as set in the previous step) on all but one
of the highlighted lines. Additionally, on line 41, replace
LINK_SHARING_KEY and BUCKET with the values that used to be in your
S3_ALIAS_HOST config.
Save this file to /etc/nginx/sites-available/media.cutie.city, then enable
it using the following commands. Make sure to replace media.cutie.city
with your own domain in both the file name and the first command below!
ln -s '/etc/nginx/sites-available/media.cutie.city' /etc/nginx/sites-enabled/
systemctl reload nginx
You'll also need an SSL certificate for your subdomain. As usual, replace
media.cutie.city with your own domain:
certbot certonly --nginx -d 'media.cutie.city'
Your certificate info should be saved to /etc/letsencrypt/live/,
fulfilling lines 23-24 of the configuration file. Reload nginx one more time
before proceeding to the final step:
systemctl reload nginx
Putting it all into action☍
The very last thing you need to do is... restart the Mastodon processes again!
systemctl restart 'mastodon-sidekiq' && systemctl reload 'mastodon-web'
Once that's done, you can open up your Mastodon instance in your browser and
admire your fancy new custom media URLs!